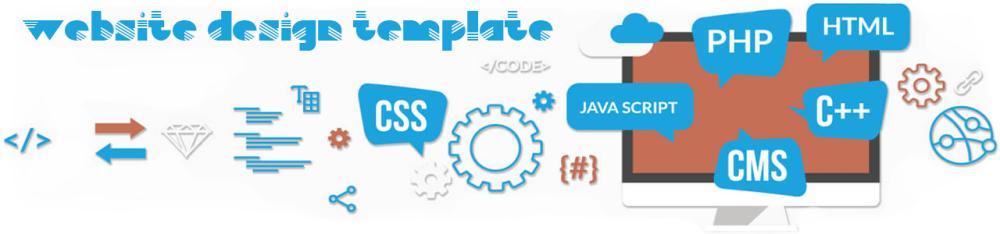Categories là các chuyên mục được tạo ra để phân loại các bài viết được tạo ra trong WordPress. Tags là một loại chuyên mục đặc biệt và linh động hơn so với Categories.
Để bạn có thể hiểu rõ, chúng ta sẽ cùng tham khảo một ví dụ.

1. Ví dụ minh họa về sự khác nhau giữa Categories và Tags
Mình tạo mới một bài viết "Hướng dẫn cách cài đặt WordPress". Nội dung chính của bài viết này gồm 3 phần:
Phần 1: Hướng dẫn bạn tải và cài đặt phần mềm XAMPP
Phần 2: Hướng dẫn bạn tạo mới Cơ sở dữ liệu MySQL
Phần 3: Hướng dẫn bạn cách cài đặt WordPress.
Mình tạo mới một chuyên mục "WordPress" và cho bài viết này vào chuyên mục đó. Vậy, chủ đề chính của bài viết là "WordPress". Và có 3 vấn đề chính được đề cập trong chủ đề "WordPress" là "phần mềm XAMPP", "Cơ sở dữ liệu MySQL" và "cài đặt WordPress".
Nếu người đọc muốn tìm đọc các chủ đề liên quan đến "WordPress", họ sẽ nhấp chuột vào mục "WordPress" trên thanh menu. Nhưng nếu người dùng muốn đọc thêm về cách sử dụng "phần mềm XAMPP", họ sẽ tìm ở đâu các bài viết về chủ đề đó, nếu bạn không tạo thêm một chuyên mục có tên "XAMPP" để chứa các bài viết đó. Bạn sẽ phải tạo thêm rất nhiều chuyên mục để chứa các vấn đề chính trong các bài viết.
Vậy, thay vì phải tạo thêm vô số các chuyên mục, bạn sẽ chỉ cần tạo một chuyên mục chính là "WordPress" và hiển thị lên thanh Menu. Tiếp đó, bạn tạo ra các Tags là "phần mềm XAMPP", "Cơ sở dữ liệu MySQL", "Cài đặt WordPress". Các Tags này không hiển thị trên Menu mà chúng thường hiển thị bên dưới nội dung bài viết. Khi người dùng nhấp vào tag "Phần mềm XAMPP", họ sẽ đọc được tất cả các bài viết liên quan đến phần mềm XAMPP. Chúng là các bài viết cùng được gắn tag "Phần mềm XAMPP" trong bài viết.
2. Quản lý và thêm mới các chuyên mục (Categories)
2.1. Thêm mới các chuyên mục (Categories)
Bạn cần tìm các chủ đề chính để phát triển Website của mình. Và bạn tạo các chuyên mục theo các chủ đề đó và hiển thị chúng lên thanh Menu của giao diện Website. Vì vậy, số lượng các chuyên mục (Categories) thường không nhiều và thường được tạo ra trước khi bạn tạo mới các bài viết.
Giả sử mình sẽ tạo mới chuyên mục "WordPress" và trong chuyên mục này chứa 2 chuyên mục con là : "WordPress Plugin" và "WordPress Theme". Mình sẽ làm như sau:
1. Chọn Posts » Categories để tới trang quản lý các chuyên mục.
2. Trong mục Name, bạn nhập tên chuyên mục là "WordPress"
3. Trong mục Slug, bạn nhập vào tên slug của Categories. Nếu bạn không điền vào mục này, tên slug sẽ mặc định là "wordpress". Nếu bạn muốn sử dụng slug khác cho Category "WordPress" này, bạn cần điền vào tên khác, giả sử như "chuyen-muc-wordpress".

4. Parent: Chọn là "None" do chuyên mục "WordPress" là chuyên mục lớn nhất.
5. Description: Nhập đoạn mô tả về chuyên mục "WordPress" trong mục này.
6. Nhấn Add New Category để thêm mới chuyên mục "WordPress" này.
Tiếp tục, bạn tạo thêm chuyên mục con là "WordPress Plugin".
1. Bạn điền tương tự như trên, tuy nhiên, trong mục Parent, thay vì chọn "None", bạn chọn "WordPress" vì WordPress là chuyên mục cha chứa chuyên mục "WordPress Plugin".

2. Sau khi tạo xong, bạn sẽ thấy chuyên mục "WordPress Plugin" được tạo ra và "WordPress Plugin" là một chuyên mục con chứa trong chuyên mục "WordPress".
Tương tự, bạn cũng tạo chuyên mục "WordPress Theme".
Sau khi bạn tạo thành công 3 chuyên mục. WordPress là chuyên mục cha. WordPress Plugin và WordPress Theme là chuyên mục con. Bạn sẽ tạo 3 menu có tên tương ứng ( Bạn có thể tham khảo cách tạo Menu trong WordPress trong bài viết Hướng dẫn tạo Menu cho WordPress). Kết quả là:

Khi bạn di chuột đến Menu WordPress, 2 Menu con của Menu "WordPress" là "WordPress Plugin" và "WordPress Plugin" hiển thị ra. Các Menu này đều trỏ đến chuyên mục (Categories) có tên tương ứng. Bạn nhấp chuột vào Menu "WordPress Plugin" để xem tất cả các bài viết thuộc chuyên mục "WordPress Plugin".
2.2. Quản lý/chỉnh sửa các chuyên mục (Categories) được tạo
Dưới đây là màn hình quản lý các chuyên mục được tạo.
1. Name: Hiển thị tên các chuyên mục.
2. Description: Hiển thị mô tả của chuyên mục. Do lúc tạo Category, mình không thêm vào đoạn mô tả cho Category đó nên phần này trống.
3. Slug: Hiển thi tên Slug của chuyên mục (Category).
4. Count: Hiển thị số bài viết hiện có trong 1 chuyên mục.

5. Để xóa nhiều chuyên mục cùng lúc, bạn đánh dấu vào các chuyên mục cần xóa.
6. Trong danh sách Bulk Actions, bạn chọn Delete
7. Nhấn Apply để xóa các chuyên mục được chọn.
Khi bạn di chuột tới một chuyên mục, bạn sẽ thấy hiển thị lên 4 mục:
Edit: Nhấp chuột vào Edit để chỉnh sửa lại chuyên mục (Sửa tên, slug, chọn chuyên mục cha trong Parent, sửa lại mô tả và nhấn Update để lưu lại thông tin sửa đổi).
Quick Edit: Sửa nhanh tên Category và slug » Nhấn Update Category để lưu lại thông tin chỉnh sửa.
Delete: Xóa chuyên mục đang trỏ tới (Gallery).
View: Xem nội dung chuyên mục trên Website.

Bạn nhập chính xác từ hoặc cụm từ cần tìm kiếm » Nhấp chuột vào nút Seach Categories, bạn sẽ nhận được kết quả là các Category có chứa từ (cụm từ) đó.
3. Quản lý và thêm mới các Tags
Bạn cũng tạo Tags tương tự với Categories
1. Chọn Posts » Tags
2. Name: Điền tên Tag vào
3. Slug: Điền tên Slug vào
4. Description: Nhập mô tả thẻ Tags
5. Nhấn Add New Tag để thêm mới thẻ Tag "phần mềm XAMPP"

6. Sau khi tạo thành công, bạn nhìn sang bên phải sẽ thấy thẻ Tag "Phần mềm XAMPP" được tạo ra.
Thường thì mình không hay tạo mới thẻ Tags theo cách này, mà thêm mới các thẻ Tag trong quá trình tạo và chỉnh sửa bài viết.
4. Tạo nhanh chuyên mục (Categories) và Tags trong quá trình thêm mới/chỉnh sửa bài viết
Thay vì tạo các Categories và Tags như trên, bạn cũng có thể tạo nhanh các Category và Tag trong quá trình thêm mới/ chỉnh sửa bài viết.
Giả sử mình đang tạo mới môt bài viết:
1. Bạn chọn Posts » Add New để thêm mới bài viết
2. Sau khi hiển thị màn hình thêm mới bài viết, bạn soạn thảo nội dung bài viết, tiêu đề, lựa chọn định dạng bài viết trong mục Format. Đến phần Categories, bạn đánh dấu vào các chuyên mục chứa bài viết bạn đang tạo. Nếu bạn cần tạo nhanh 1 chuyên mục, bạn cần nhấp chuột vào "+Add New Category"
3. Bạn nhập tên chuyên mục vào ("Kiến thức WordPress")
4. Bạn chọn chuyên mục cha của chuyên mục vừa tạo (Trong hình, mình tạo mới chuyên mục "Kiến thức WordPress" và chuyên mục này nằm trong chuyên mục "WordPress"). Nếu bạn chọn Parent Category, chuyên mục vừa tạo sẽ là chuyên mục lớn và không thuộc bất kể chuyên mục nào cả.
5. Nhấn Add New Category để thêm mới chuyên mục "Kiến thức WordPress"

6. Tags: Bài viết trong ví dụ này đề cập đến 2 vấn đề chính là Categories và Tags. Vậy nên, mình sẽ điền là "Categories,Tags". Mỗi thẻ Tag sẽ cách nhau dấu ","
7. Nhấn Add để thêm mới 2 thẻ Tag "Categories" và "Tags". Nếu các bài viết khác cũng viết về các thủ thuật sử dụng Categories, bạn cũng sẽ thêm mới thẻ "Categories" vào các bài viết đó. Khi người dùng chọn thẻ "Categories" ở bên dưới nội dung bài viết, họ sẽ xem được tất cả các bài viết có nội dung liên quan đến "Categories" (nói cách khác, họ sẽ thấy tất cả các bài viết cùng được gắn thẻ "Categories" trên nó).
Có thể bạn cần >>>Thiết kế web trọn gói, Dịch vụ thiết kế web trọn gói giá rẻ tại tphcm.
Vậy là bạn đã tìm hiểu chi tiết về cách tạo và quản lý các chuyên mục (Categories) và các Tags. Cảm ơn các bạn đã theo dõi.